serverにアクセスしたいmac編 cloud編 fsの作法
mac編
macからはOSに標準のafpでアクセスできます。
利用する前に3項目の「☆fsの作法」を一読しておきましょう。
- Finderメニュー(左上のメニューバーで確認)の「移動」から「サーバへ接続...」をクリック
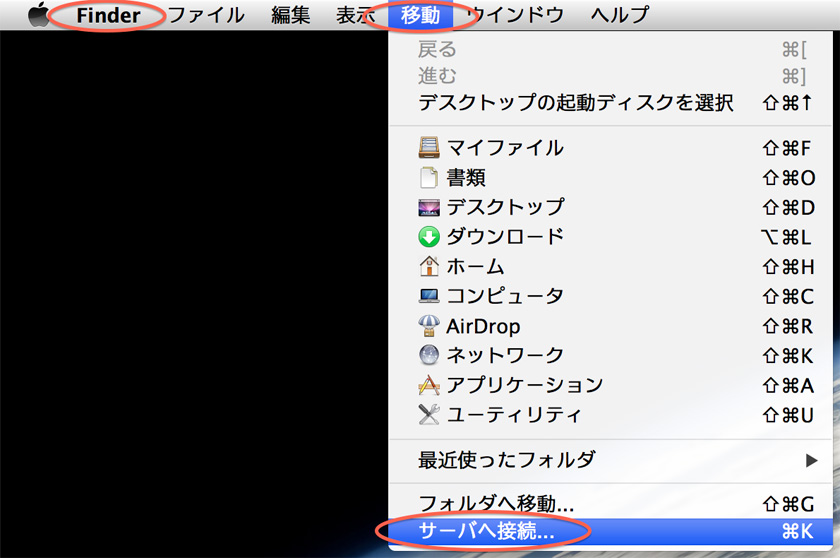 ☆ショートカットキー☆ [command]+[k]
☆ショートカットキー☆ [command]+[k]
- サーバアドレスを入力して接続ボタンをクリック

- 自分のログインIDとパスワードを入力して接続ボタンをクリック

- マウント(接続)したいボリューム(領域)を選択してOKボタンをクリック。自分の名前のボリュームがホームディレクトリです。

- デスクトップにネットワークドライブのアイコンが表示されたら接続完了です

- デスクトップにアイコンが現れない場合は、Finderメニューの[Finder]→[環境設定]にて「接続中のサーバ」にチェックを入れると現れます。
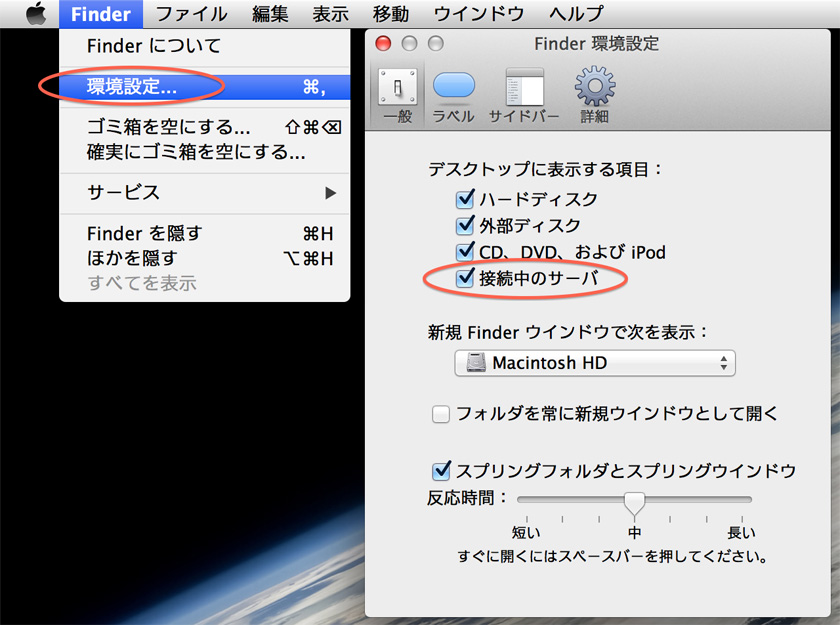
- しばらく使わないときはサーバとの接続を解除しましょう
 ☆ショートカットキー☆ ドライブアイコンを選択した状態で [command]+[e]
☆ショートカットキー☆ ドライブアイコンを選択した状態で [command]+[e]
cloud編
webブラウザでファイルサーバ(fs)にアクセスすることができます。スマホやタブレット端末、Windowsなどはこちらの方法を利用してください。
※もしfsのHomeDirectoryや共有ボリュームが赤文字で先に進めない場合は、パスワードを変更してから再ログインしてみてください。
ログイン
- webブラウザでアドレスを開いてください
 ☆ユーザー名とパスワードはidd専用アカウントです.メールアドレスではログインできません.
☆ユーザー名とパスワードはidd専用アカウントです.メールアドレスではログインできません.
- ユーザーページが表示されます
 ☆ログイン直後のユーザーページには、ファイルサーバ(fs)のホームディレクトリや共有ボリュームへのリンクが表示されます。また、それとは別にcloud専用の個人領域(最大1GB)が各人に割り当てられており、URLリンクによるファイル共有やカレンダー機能などが利用できます。
☆ログイン直後のユーザーページには、ファイルサーバ(fs)のホームディレクトリや共有ボリュームへのリンクが表示されます。また、それとは別にcloud専用の個人領域(最大1GB)が各人に割り当てられており、URLリンクによるファイル共有やカレンダー機能などが利用できます。
アップロード/フォルダ作成
- [+]アイコンをクリックして選択してください
 ☆ブラウザによってはdrag&dropでもファイルのアップロードができます
☆ブラウザによってはdrag&dropでもファイルのアップロードができます
- フォルダを開く場合はアイコンではなく名前部分をクリックしてください
 ☆[ホーム]アイコンでトップ階層に戻れます.ブラウザの戻るボタンは非推奨です.
☆[ホーム]アイコンでトップ階層に戻れます.ブラウザの戻るボタンは非推奨です.
ファイル操作
- [・・・]アイコンをクリックして選択してください

ファイル共有方法
※共有設定できるのはcloud専用の個人領域に限ります.ファイルサーバ(fs)内では共有できません.
- [共有]アイコンをクリックすると設定フレームが現れます.[+]アイコンでURL共有を開始します.

- [リンク]アイコンでURLがクリップボードにコピーされます.[・・・]アイコンで共有方法を調節できます.

- iddアカウントを持っている人とは、相手のログインIDを入力するだけで共有することができます.ログインIDを入力すると自動で名前が表示されますのでそれをクリックしてください.
 ☆この方法で共有した相手には自動でメールが送信され、相手のユーザーページに共有したフォルダが表示されるようになります.
☆この方法で共有した相手には自動でメールが送信され、相手のユーザーページに共有したフォルダが表示されるようになります.
カレンダー共有
- [カレンダー]アイコンをクリックしてください.
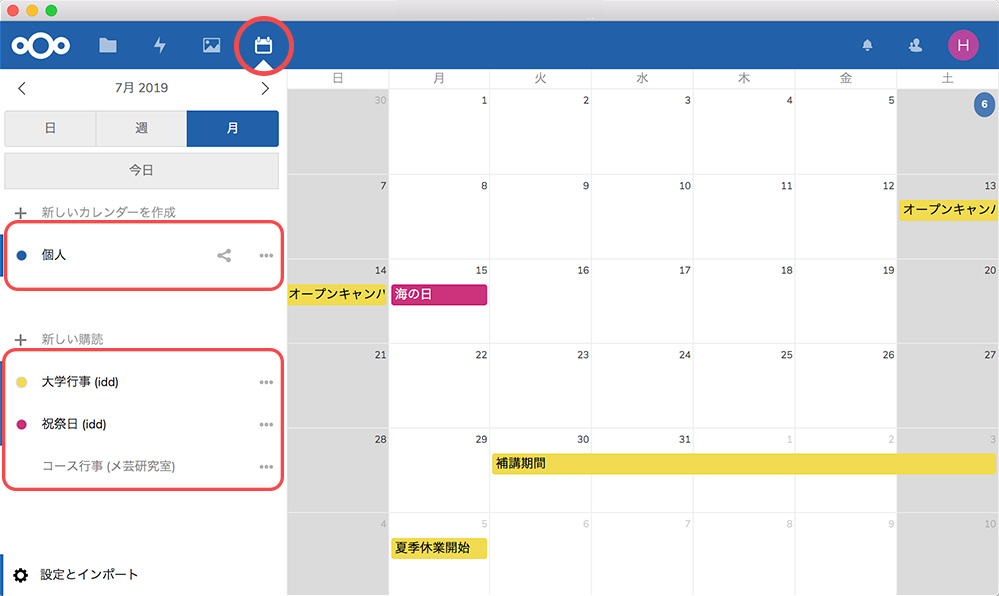 ☆左フレーム上部に個人カレンダー、下部に共有されているカレンダーがリストされます.選択すると表示・非表示が切り替わります.
☆左フレーム上部に個人カレンダー、下部に共有されているカレンダーがリストされます.選択すると表示・非表示が切り替わります.
★☆
fsの作法
fsというのは情報デザイン学科でデータをやりとりするサーバの名称です。一般的にはファイルサーバとかクラウドストレージと言われるものに相当しますが、初心者から上級者まで扱いやすいものになっています。fsには個人領域のほかに学生同士や教職員との間で簡便にデータ共有が行える仕組みが用意されています。
自分の名前のボリュームがホームディレクトリです。自分だけがアクセスでき、作業中のデータを保存して別の日に呼び出したり、ホームページを作成したりできます。容量の上限はおおむね30GBです。上限を超えても使えなくなることはありませんが、容量オーバーが続く場合は警告します。
"1daypass"は共有ボリュームで、ログインすればコースに関係無く自由にデータの読み書きが可能です。友人同士の共同作業などに気軽に使って構いません。なお、データの放置を防ぐため、アップロードから1日以上経過したデータは自動的に削除されます。このボリュームは、不特定多数のアクセスがありますので、著作物のアップロードは違法です。秘匿性のあるデータの扱いにも注意してください。
"lesson"は主に演習系の講義で、資料配布や課題提出などに使います。"Lab"や"semi-"のボリュームは専門領域の講義や制作で使います。"activity"は特設行事などの用途で使います。それぞれ教職員の指示にしたがってアクセスしてください。
いずれのボリュームも内蔵ドライブのようにファイルを開くことができますが、ネットワークの通信が遅延したり遮断されてしまうと、最悪の場合データが壊れて二度と開けなくなることがあります。そのため、ファイルサーバ上のデータは直接開かず、必ずパソコンのデスクトップなどにダウンロードしてから開くようにしましょう。